注册登录后可以在线提问,行业从业者将帮助您解答!
您需要 登录 才可以下载或查看,没有账号?请用中文注册用户!

×
第一章 硬件连接
1.转接板(HUB)与控制卡连接
直扣”转接板(如HUB75)与控制卡连接示意图如图1-1所示;“单边”转接板(如HUB08)与控制卡连接示意图如图1-2所示。
图1-1 控制卡与HUB75连接示意图
图1-2 控制卡与HUB08连接示意图
注:
n 用排线把控制卡、转接板(HUB板)和显示屏连接起来;
n 转接板上的指示箭头(↑)要与控制卡上箭头方向一致(转接板凸的那边朝外);(如果是单排排线,控制卡的HUB1接口(连接屏体的高8排,HUB2接口连接屏体的低8排。)
n 使用“直扣”转接板时,请注意控制卡上的50PIN排针都要插进转接板中(从侧面看不出针脚露出)。
n 确保排线接口方向正确;
2.扩展板连接(此功能仅C3控制卡所有)
C3控制卡支持384*256的带载面积,但普通的“直扣”转接板只支持8组排线输出(即通常说的8个高),当要扩展成16组排线输出时,需要连接扩展板进行扩展。若是HUB75,还可直接选用本公司16组输出接口的HUB75-16转接板或HUB75-20转接板(可以接20个模组高)。
图1-3 带扩展板硬件连接示意图
控制卡的HUB1和HUB2接口分别一个50PIN的宽排线与扩展板连接,扩展板上再插上通用的HUB板,即实现了排线接口从8组扩展到16组的目的。
注:控制卡的HUB1接口(图1-2右侧)连接屏体的高8排,HUB2接口连接屏体的低8排。
3.连接网络
n 给控制卡接上网线(交叉、直连网线均可);
n 可以将控制卡与电脑直接连接;
n 也可以将控制卡接到路由器,通过路由器与电脑相连。
4.连接电源
n 控制卡支持4V-5.5V电压工作;
n 接通电源后,正常情况下,控制卡上的“电源(POWER)”指示灯长亮,“运行(RUN)”和“显示(DISPLAY)”指示灯均匀闪烁,异常指示灯不亮,网口上的黄灯常亮,绿灯闪烁。
第二章 网络设置
控制卡支持与电脑直连和通过路由器与电脑连接两种方式。两种方式都是即插即用,用户不需要进行任何的网络设置。
当电脑与控制卡通过网线直接连接时,插上网线,控制卡网口灯亮(橙色灯常亮,绿色灯偶尔闪一下),等待一段时间(Windows XP系统可能要十几秒,Windows7系统只需几秒钟),待电脑桌面右下角的网络连接图标显示网络正常(如图2-1所示)后即已建立连接(打开LedArt控制软件,在软件窗口的左下方信息栏里可以发现已连接控制卡的设备名和ID号,如图2-3所示)。
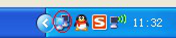 或 
图2-1 网络连接正常示意图
图2-2 网络连接异常示意图
图2-3 发现设备
当电脑与控制卡通过路由器连接时,支持控制卡的集群管理,即一台电脑可同时控制网络中的所有控制卡。
注:若出现上图2-2的网络异常时,请检查:1.网线是否接触不良;2.网线是否有问题(换网线);3.电脑网口驱动有没有装(或安装网口驱动后要重启电脑)。
第三章 硬件设置(调屏)
控制卡连接好模组,软件LedArt发现设备后,单击菜单的【设置】->【硬件设置】,进入硬件设置界面。LedArt支持多个控制卡之间切换设置。
通过【硬件设置】可以进行屏体相关参数设置。用户第一次设置卡时,需要先进入【智能设置】进行参数设置。已设置好的参数可以保存起来下次同类模组/屏体使用。
图3-1 硬件设置界面
1.基本参数设置
n 在“设备ID”选择已连接的控制卡,勾选“重命名”给不同控制卡设置个性名字;
n “突出显示”效果、“时钟频率”、“译码方式”、“灰度等级”、“数据极性”、“OE极性”、“伽马值”等的设置可直接调整相应项目,同时在显示屏上查看设置效果;
n 使用16组排线接口的75转接板或使用了扩展板连接2个转接板,仅需勾选“使用扩展板”(注意16扫的模组和4扫无译码的模组无法使用"扩展板",而16扫的模组本身不需要扩展即可带256行高。)
n 使用10组排线接口的75转接板或10组排线接口的75B转接板,仅需勾选“使用20组RGB”。
n 使用20组排线接口的75转接板,要同时勾选“使用扩展板”和“使用20组RGB”。
2.智能设置
用户第一次设置控制卡的参数时需要先进入【智能设置】进行参数设置。智能设置带有自动识别、判断功能,帮助用户在对大屏幕参数不是十分了解的情况下进行硬件设置。智能设置后无需再设置有无138译码、数据极性、OE极性。
智能设置包括基本设置、数据极性设置、OE极性设置、颜色通道设置、一组RGB控制行高、确定扫描方式、屏体走线描点设置7步。具体设置过程如下:
1)点击“智能设置”,进入“基本设置”界面。
图3-2 基本设置
2)点击“下一步”,进入“数据极性设置”界面。
图3-3 数据极性设置
3)点击“下一步”,进入“OE极性设置”界面。
图3-4 OE极性设置
4)点击“下一步”,进入“颜色通道设置”界面。
图3-5 颜色通道设置
5)点击“下一步”,进入“确定一组RGB控制的行高”界面。
图3-6 RGB控制行高
6)点击“下一步”,进入“确定扫描方式”。
图3-7 确定扫描方式
7)点击“下一步”,进入“描点”界面。
图3-8描点
回退一步:点错一步时后退到上一步;
清空:清除所有已描点,重新描点;
发送:发送当前描点数据到控制卡上。
智能设置完毕后保存设置文件到电脑中,下次使用相同模组时直接加载就可以了。
智能设置完成,点击“发送”,退出硬件设置界面,编辑节目,点击  , LED屏即可显示。(或 , U盘插到控制卡上,也可更新节目。)
3.参数释义
1) 设备ID
控制卡的出厂序列号,作为控制卡的唯一识别,不支持修改。
2) 设备名
当网络中同时连接了多个控制卡时,为了方便区分,用户可以对设备进行自定义命名。
3) 显示突出
播放视频及动画时建议选择“图片突出”,如果追求文字效果,建议选择“文字突出”。
4) 时钟频率
用于设定移位时钟频率,可选范围 3.125MHz—31.25MHz。由于显示屏驱动IC一般最大支持25M,因此为保证屏幕信号安全可靠,一般不要设置31.25MHz。
5) 译码方式
根据驱动板上是否有译码芯片,选择是否使用138译码。
6) 灰度等级
用来表示系统的颜色丰富程度,灰度等级越高,色彩越丰富,颜色变化越平滑。C3控制卡支持无灰度、4、8、16、32、64、128、256、512、1024、2048、4096、8192、16384、32768、65536等灰度等级。
7) 数据极性
高、低有效选择。高电平有效表示当数据为高电平时,灯珠被点亮,低电平时灯珠灭;反之亦然。
8) OE极性
高、低有效选择。
9) 伽马值
用来表示系统的亮暗对比程度,伽马值越大,亮暗对比程度越高。系统支持设置伽马值1.0~6.0。
10) 颜色通道
模组的红绿蓝顺序。
11) 最小OE
LED扫描驱动时序中最小OE脉宽值,单位ns。
12) 最大亮度
保证刷新率>=100Hz的情况下,计算得到的最大亮度等级。
13) 刷新率
对应屏幕的扫描频率。扫描频率越高,图像看起来越流畅,低于100Hz时,图像会有明显的抖动。刷新率由软件自动计算,无需手动输入。
14) 亮度有效率
不包括消隐时间的亮度有效率。亮度有效率越高,显示屏看起来越亮。一般亮度有效率高于80%时,显示屏就非常亮了。刷新率由软件自动计算,无需手动输入。
硬件设置完毕后保存并退出,硬件设置生效,屏体开始正常显示。
第四章 节目编辑
用LedArt进行节目编辑非常简单方便,下面以新增一个带视频、字幕、动画、时钟的节目为例进行操作介绍。其他相关操作用户可举一反三。
1.新建显示屏
点击【文件】->【新建】,即可新建“显示屏”。要删除“显示屏”,单击快捷操作栏的“删除”按钮即可。
进入“屏参设置”界面设置显示屏相关参数。
图4-1 显示屏设置界面
1) 默认“使用硬件设置”直接回读控制卡的参数;
2) 去掉勾选“使用硬件设置”时,可直接对显示屏的设备型号、模组类型、宽度、高度进行设置;
3) 可以根据需要设置开机画面(比如公司Logo)。
新建显示屏后,如果已经有控制卡与电脑连接,系统自动将这些控制卡信息列表显示在设备信息栏,如图4-2所示。
图4-2 新建显示屏已连接设备信息
如果此时是一个控制卡与电脑建立了连接,软件将自动把“显示屏”和控制卡关联(绑定)起来;如果有多个控制卡与电脑连接,用户需要进入【控制】->【设备关联】将“显示屏”与控制卡关联起来。
软件支持“显示屏”的重命名、删除、新建、添加节目、关闭、发送等操作,用户可以右键单击“显示屏”选择相应操作。
2.显示屏属性设置
用户可以在“显示屏”属性里进行定时开关屏的设置,节目发送到设备后设置生效。
图4-3 显示屏属性
3.新建节目
单击快捷操作栏的“节目”图标创建新节目。要删除“节目”,单击快捷操作栏的“删除”按钮即可。
图4-4 新建节目
软件支持“节目”的重命名、删除、添加、拷贝(复制)、移动等操作,用户可以点击“节目”右键选择相应操作。
4.节目属性设置
用户可以在“节目”属性里进行播放模式、背景、播放时间的设置,设置在节目发送到设备后生效。
图4-5 节目属性
注意:如果背景音乐和视频的声音叠加,听起来会不正常,因此用户只在没有视频的情况下添加背景音乐。
可以通过选择星期和指定时间设置系统的播放时间。注意:设置了播放时间后,在非播放时间显示屏不会显示。
5.新建视频及设置
单击快捷操作栏的“视频”图标创建视频区域。要删除“视频”,单击快捷操作栏的“删除”按钮即可。
图4-6 新建视频
“视频”区域设置流程:
1) 通过输入数字或者在预览窗拖拽视频框设置视频区域位置以及大小;
2) 勾选“保持宽高比”,视频不会铺满整个屏,而是按照视频源的原比例播放;不勾选,视频将会铺满整个屏;
3) 视频文件添加、删除按钮添加视频;
4) 上移、下移按钮对视频播放顺序调整;
5) 根据预览视频的音量大小调整音量。
图4-7 视频设置流程
为了不遮盖其他区域,视频默认在显示屏图层的最底层。其他区域根据添加的先后顺序,后添加的在上层。
软件支持“视频”的重命名、删除、添加、拷贝(复制)、移动等操作,用户可以点击“视频”右键选择相应操作。图片、文本、时钟也有同样的操作,下文不再赘述。
6.新建图片及设置
单击快捷操作栏的“图片”图标创建图片区域。要删除“图片”,单击快捷操作栏的“删除”按钮即可。
图4-8 新建图片
“图片”区域设置流程:
1) 通过输入数字或者在预览窗拖拽图片框设置图片区域位置以及大小;
2) 设置图片显示的透明度;
3) 图片文件添加、删除按钮添加视频;
4) 上移、下移按钮对图片播放顺序调整;
5) 选择图片特效。
图4-9 图片设置流程
“图片”支持无特效、向左平移等40多种特效效果。
7.新建文本及设置
单击快捷操作栏的“文本”图标创建图片区域。要删除“文本”,单击快捷操作栏的“删除”按钮即可。
图4-10 新建文本
“文本”区域设置流程:
1) 通过输入数字或者在预览窗拖拽文本框设置文本区域位置以及大小;
2) 设置文本显示的透明度;
3) 输入文字或者直接导入Word、TXT、RTF等文本;
4) 对文字格式进行编辑;
5) 选择文字特效。
图4-11 文本设置流程
“文本”除了支持无特效、向左平移等40多种特效外,还支持连续左移、连续右移、连续上移等效果,支持按时间和帧设置移动速度,方便用户大量文字显示的应用。
8.新建时钟及设置
单击快捷操作栏的“时钟”图标创建图片区域。要删除“时钟”,单击快捷操作栏的“删除”按钮即可。
图4-12 新建时钟
控制卡支持模拟时钟、数字时钟、图片时钟三种时钟格式。
“时钟”区域设置流程:
1) 通过输入数字或者在预览窗拖拽时钟框设置时钟区域位置以及大小;
2) 设置时钟显示的透明度;
3) 选择时钟格式;
4) 选择时区;
5) 设置时钟特性。
图4-13 时钟设置流程
9.新建温度及设置
使用此功能前,用户需确认控制卡是否焊接好我司配套的温度传感器。
单击快捷操作栏的“温度”图标创建视频区域。要删除“温度”,单击快捷操作栏的“删除”按钮即可。
图4-14新建温度
“温度”区域设置流程:
1) 通过输入数字或者在预览窗拖拽温度框设置时钟区域位置以及大小;
2) 设置温度显示的透明度;
3) 设置描述文字、选择温度单位、显示方式;
4) 温度字体、文字字体格式设置。
图4-15 温度设置流程
10.新建计时及设置
单击快捷操作栏的“计时”图标创建视频区域。要删除“计时”,单击快捷操作栏的“删除”按钮即可。
图4-16 新建计时
“计时”区域设置流程:
1) 通过输入数字或者在预览窗拖拽计时框设置时钟区域位置以及大小;
2) 设置计时显示的透明度;
3) 设置描述文字、选择计时方式、目标时间等;
4) 时间、文字、单位字体格式设置。
图4-17计时设置流程
11.新建湿度及设置
使用此功能前,用户需确认控制卡是否焊接好我司配套的湿度传感器。
单击快捷操作栏的“湿度”图标创建视频区域。要删除“湿度”,单击快捷操作栏的“删除”按钮即可。
图4-18 新建湿度
“湿度”区域设置流程:
1) 通过输入数字或者在预览窗拖拽湿度框设置时钟区域位置以及大小;
2) 设置湿度显示的透明度;
3) 设置描述文字、选择湿度单位、显示方式;
4) 湿度字体、文字字体格式设置。
图4-19 湿度设置流程
12.新建表格及设置
使用此功能前,用户需确认电脑是否已安装office2007。
单击快捷操作栏的“表格”图标创建视频区域。要删除“表格”,单击快捷操作栏的“删除”按钮即可。
图4-20 新建表格
“表格”区域设置流程:
1) 通过输入数字或者在预览窗拖拽表格框设置时钟区域位置以及大小;
2) 设置表格显示的透明度;
3) 导入表格、表格显示特性设置;
4) 选择表格特效。
图4-21 表格设置流程
13.新建噪音及设置
使用此功能前,用户需确认控制卡是否连接好我司指定的噪音器。
单击快捷操作栏的“噪音”图标创建视频区域。要删除“噪音”,单击快捷操作栏的“删除”按钮即可。
图4-22 新建噪音
“噪音”区域设置流程:
1) 通过输入数字或者在预览窗拖拽噪音框设置时钟区域位置以及大小;
2) 设置噪音显示的透明度;
3) 设置描述文字、字体大小、噪音单位;
4) 数值字体颜色随数值大小的改变而改变。
图4-23噪音设置流程
14.节目保存
点击【文件】->【保存】。编辑好的内容默认保存在安装目录下的work文件夹中,文件为“显示屏名.boo”,下次可直接打开使用。
点击【文件】→【另存为】。编辑好的内容可选择保存位置及设置文件名,下次可直接打开使用。
图4-24 节目保存
第一章 节目更新
将节目编辑完毕后就可以发送到显示屏显示了。C3异步全彩控制卡支持通过网络和U盘两种方式进行节目更新,同时还支持通过U盘无限扩容节目。
1.网络集群发送
在节目发送前,应进入【控制】->【设备关联】去关联(绑定)“显示屏”和控制卡。当一个显示屏关联多个控制卡时,显示屏的节目将同时发送到所有这些控制卡(即所谓集群发送);当多个显示屏关联同一个控制卡时,后面发送的显示屏节目将替换之前的显示屏节目。
[img=554,168][/img]
图5-1设备关联
点击【控制】->【集群发送】或者快捷操作栏的“发送”,即可把节目发送到已关联的控制卡。
图5-2 发送节目
控制卡板载Flash能保存300M Byte左右的节目文件,当有超大容量文件(比如包含2小时以上的视频)需要显示时,建议导出到U盘进行播放。
2.U盘更新节目
插入U盘后,点击【控制】->【导出U盘】或者直接点击快捷操作栏的“导出U盘”,选择“节目更新”,即可将节目导出到U盘。
n 将U盘插入控制卡,控制卡将U盘里的节目拷贝到板载Flash里,显示屏会有相应提示;
n 拷贝完成后即可将U盘拔出,显示屏将马上播放新节目;
n 再次更新节目时,只需重复以上操作;
n 支持5米以内的USB延长线。
图5-3 导出U盘更新节目
3.U盘无限扩容节目
当节目导出U盘时选择“直接播放”,将U盘插入控制卡后,控制卡将马上播放U盘里的内容(无须重启,即插即播)。利用这种方式,用户可根据U盘大小无限扩容节目。
U盘直接播放同样支持5米USB延长线。
图5-4 导出U盘直接播放
4.U盘的其他作用
图5-5 U盘的其他设置
1) 导出配置文件,若之前有用过C3控制卡对相同的模组“智能设置”而保存了配置文件,则可选择配置文件导出到U盘,U盘插到控制卡上60秒钟左右即可,无需再智能设置。
2) 导出亮度设置,U盘插到控制卡上20秒钟左右,可调整屏的亮暗程度。
3) 导出固件,若控制卡版本太低,可选择固件导出到U盘,U盘插到控制卡上2分钟左右,控制卡断电5秒,再上电即可。
4) 导出时间,U盘插到控制卡上20秒钟左右,可调整时间。(注:导出时间后,U盘要立即插到控制卡上。如:导出的时间是2013-5-20 8:00:00,那么这个时间就会保存到U盘上,不管何时插上U盘,时间都会被改成2013-5-20 8:00:00)
第二章 系统设置
点击【设置】->【系统设置】进入LedArt软件本身的设置,包括保存提示、删除提示、使用密码设置。
图6-1 系统设置
保存提示:
勾选时,每次退出软件时会弹出保存提示;否则,软件自动保存,不提示;
删除提示:
勾选时,每次删除操作都会弹出确认提示;否则,立即删除,不提示;
使用密码:
勾选时,进入“硬件设置”、“固件升级”以及取消密码需要输入密码;否则,软件认为系统管理员在操作,无须输入密码。
系统默认密码为“168”或“888”。
第三章 系统控制
系统控制包括“设备关联”、“开机画面”、“亮度调整”、“时间校正”、“集群发送”、“导出U盘”、“屏体测试”、“固件升级”、“网络设备信息”共9个功能。
1.设备关联
设备关联表示“显示屏”和控制卡的绑定关系。只有在已关联的情况下,“显示屏”节目才能发送到相应控制卡。
图7-1 设备关联
可以将一个显示屏与多个控制卡进行关联,也可以将多个显示屏同时关联到一个控制卡。
2.开机画面
C3控制卡支持开机画面定制功能,用户可以根据需要设置开机图片(比如公司Logo)。
图7-2 开机画面
用户可以集中设置或者清除各控制卡的开机画面。
3.亮度调整
在已连接设备中选择需要调整亮度的控制卡,可以直接设置亮度、根据不同的时间点设置不同的亮度、根据外部环境自动调整亮度。
图7-3 亮度调整
注:“自动”调整亮度需外接亮度传感器,否则此功能无效。
4.时间校正
在已连接设备中选择需要校时的控制卡,可以直接与电脑时间同步或者指定设定时间。
图7-4 时间校正
系统会根据电脑和控制卡所设置的时区自动调整,用户无需调整时区。
5.集群发送
所谓集群发送是指当一个“显示屏”关联多个控制卡时,“显示屏”节目将同时发送到所有这些控制卡。而当多个“显示屏”关联同一个控制卡时,后面发送的“显示屏”节目将替换之前的“显示屏”节目。
[img=567,349][/img]
图7-5 集群发送
6.导出U盘
将显示屏节目的内容导出到U盘,再将U盘插入控制卡进行直接播放或者更新控制卡存储器中的节目。
图7-6 导出U盘
利用这种方式可以无限扩容控制卡的存储器,同时利用USB延长线可以支持5米外的U盘插入。
7.屏幕测试
系统支持灰度测试、色块测试、网格测试、花点测试等功能,方便用户随时检查屏体上的灯珠情况。
图7-7 屏幕测试
通过按板子上的“TEST”按键(SW1)也可以进入屏幕测试。
8.固件升级
通过固件升级可以统一给所有已连接的控制卡进行软件升级。用户添加新版本固件,并将其版本号与已连接控制的固件版本号对比,确认需要升级后点击“升级”按钮,即可进行升级。
整个升级过程完全由软件后台完成,待软件提示升级成功后,界面将显示控制卡的新的固件版本,控制卡即可以正常使用了。
[img=529,286][/img]
图7-8 固件升级
9.设备网络信息
控制卡支持与电脑直连和通过路由器与电脑连接两种方式,控制卡无需设置IP,即可通讯。若需设置固定IP,可点击【控制】→【设备网络信息】进行IP的设置。
图7-9 设置固定IP
注:此功能慎用!设置的IP要和电脑的本地连接在同一个网段。若需实现跨网段控制的,可参考文档《内网跨网段设置》、《公网网络设置》或咨询本公司全彩技术支持。
第八章 常见问题
1.问:软件LedArt一直提示:没有发现设备,怎么解决?
答:a.查看电脑上的网络图标,若出现“X”(如下图),请检查:1)网线是否接触不良;2)网线是否有问题(换网线);3)电脑网口驱动有没有装(或安装网口驱动后要重启电脑)。
b.网络图标如下图,表示网络连接正常。此时请将控制卡断电5秒,再上电50秒,等网络图标变成下图,再打开软件LedArt,即可找到设备。
 或[img=243,38][/img]
注:若是电脑有2个网口(包括无线),连接控制卡的网口和另一网口IP不能在同一网段。
2. 问:接上控制卡后,花屏,怎么解决?
答:a.请确认是否用对了转接板;(不同的模组对应不用的转接板,请跟模组厂家确认转接板)
b.请参考“第二章 硬件连接”,请确认转接板是否插错或者插“错位”(因为转接板的50pin插孔没有防呆,所以很可能会有些针脚没插上);
c.请参考“第四章 硬件设置”,将控制卡、转接板和LED屏连接正确,再调屏,发送节目。
3.问:屏幕本来有显示,现黑屏了,怎么解决?
a.节目发送到一半,网络断开,没有发送成功。(请重新发送节目)
b.发送的显示屏设置了定时开关机,当前时间不在开机时间内,如下图
注:使用开关机功能,请点击“控制”→“时间校正”,将时间校正后,再发送节目。
c.节目设置了播放时间,如下图
注:使用节目播放时间功能,请点击“控制”→“时间校正”,将时间校正后,再发送节目。
4.问: 显示屏的左半边花屏,右半边显示正常,怎么解决?
答:a.请确认发送的显示屏大小和实际屏幕大小是否一致。
b.调低时钟频率。时钟频率调到11.36MHZ。
5.智能设置,前几步正常,“模组上亮了几行”,LED屏上不亮,怎么解决?
答:请将第一排模组插到转接板的J1上。
6.屏幕上4行亮,4行不亮,怎么解决?
答:使用了扩展板或HUB75-16排接口或HUB75-20排接口的,在“设置”→“硬件设置”中勾选“使用扩展板”;反之,其他情况的,不勾选“使用扩展板”。
7.U盘不能更新节目,怎么解决?
答:a.请检查 U 盘或 USB 延长线是否接触不良。
b. 控制卡电源电压低,一般需5V左右。
c.格式化U 盘,再导入节目, 插着 U盘重启控制卡。
d.请检查 电脑上是否插了两个或两个以上的移动设备,节目没有导出到要插上控制卡的 U 盘。
8.问:定时开关和节目播放设置无效,怎么解决 ?
答:使用定时开关机和节目播放时间功能,请点击“控制”→“时间校正”,将时间校正后,再发送节目。
9.可以发现设备,但发送节目失败,显示红色字体,怎么解决?
答:点击“控制”→“设备关联”,选择相应的显示屏,在右边勾选相应的设备。(ID和软件左下角提示的ID一样)
|  |返回首页|有问题扫码关注公众号|LED控制卡
( 鲁ICP备18053106号 鲁公安网备案号37170202666047 )
keywords:LED显示屏 LED控制卡 LED显示屏配件 麒麟电子
|返回首页|有问题扫码关注公众号|LED控制卡
( 鲁ICP备18053106号 鲁公安网备案号37170202666047 )
keywords:LED显示屏 LED控制卡 LED显示屏配件 麒麟电子