注册登录后可以在线提问,行业从业者将帮助您解答!
您需要 登录 才可以下载或查看,没有账号?请用中文注册用户!

×
舞台屏使用说明书 1 概述1.1 飞控舞台卡简介本产品适用于舞台演出,使用飞控的舞台屏,可以给场上的演员和场下的观众及时地提供各种信息。 飞控推出的大部分普通卡都支持舞台屏,支持舞台屏的 控制卡型号如下: 飞控舞台卡的优势体现在通用性,易用性,稳定性等方面,主要有以下特点: 1)用户无需购买特殊的舞台卡。特殊的舞台卡价格昂贵,而飞控公司目前市面上已在售的大部分控制卡都可以作为舞台屏使用,真正做到物美价廉。 2)通信方式灵活。飞控舞台卡支持串口通信,网口通信,以及串口和网口混合通信。横屏,纵屏和小屏的卡类型可以不一样。 3)屏个数不受限制。支持多个横屏,多个竖屏,多个小屏一起发送。 4)字幕发送过程中,用户可以方便快捷地切换到任意字幕发送。 5)歌曲播放过程中,可以拖动歌曲播放器的进度条来切换到某条特定字幕发送。 6)在连接互联网的情况下,可以通过歌手名和歌曲名,自动从互联网取得歌词。 7)歌曲的发送时间精确到毫秒级别。 8)对于无时间信息的歌词文件,支持通过播放歌曲来刻录时间信息。 9)全面支持遥控笔,可以远距离控制显示屏。随时可以通过遥控笔切换播放文件。 1.3 注意点1) 飞控舞台卡因为是通用卡,必须先进行屏参设置,设置好屏参才可以作为舞台屏使用。 2) 使用网口通信时,如果发现字幕显示不正常时,请调整包间隔, 3) 串口通信默认的波特率为57600bps,如果速度比较慢时,可以选择更大的波特率, 请改用网络卡。 4) 使用遥控笔时,请不要在使用舞台屏软件的电脑上使用无线鼠标,会引起冲突。 5) 使用遥控笔时,必须让FK SHOW软件的窗口位于所有窗口的最上面并处于激活状态, 要 不然遥控笔会不起作用。 6) 使用串口(Com)时,请尽量使用计算机自带的串口(Com),如果使用Usb转Com,尽量 使用好的转换设备!否则干扰会导致传输数据失败。 7) 使用网口时,尽量使用高级的路由器,路由器低端时,更容易会导致丢包,发送到屏上的 数据不完整,段字或者缺字。 2 硬件连接飞控的舞台屏支持串口连接,网络连接,串口和网口连接三种方式。 3 软件使用连接好硬件后,就可以通过FK SHOW软件,开始设置舞台屏的屏参,发送舞台节目等操作。
打开舞台屏操作界面的步骤如下: 1) 双击“FK Show”,打开FK SHOW软件,如图3-1所示。 图 3-1 2)点击【工具】à进入舞台屏,如图3-2所示。 图3-2 3) 在弹出的密码确认框里输入密码“168”,点击【确定】后,进入舞台屏的主界面,如图3-3所示。
舞台屏的屏参设置过程如下: 1)点击菜单栏的【设置】à【屏参设置】,如图3-4所示。 图3-4 2)在弹出的密码确认框里输入密码“168”,点击【确定】后,进入屏参设置页面,如图3-5所示。 图3-5 3)在保持软件跟控制卡连接的状态下,根据实际情况分别对横屏,竖屏和小屏进行屏参设置,屏参设置方法跟普通卡设置基本一致,需要设置常用单元板,颜色,以及宽高等信息,设置完以后点击“加载屏参”按钮,把相应的屏参加载到控制卡上。 注意:因为控制卡有多张,加载完一张卡以后,请对这张卡贴上标签注明是横屏或是竖屏或是小屏,要不然容易混淆。 3.2 导入播放列表设置好屏参以后,就可以准备播放列表了,飞控舞台屏支持以下几种文件的导入: 1) 歌曲文件,支持.mp3以及.wma后缀名的文件。 2) 歌词文件,支持.lrc后缀名的文件。 3) 文本文件,支持.txt后缀名的文件。 文件导入方法如下: 1) 点击【字幕操作区】的“添加文件”图标  ,如图 3-6所示。图3-6 2) 在弹出的【打开】窗口选择要导入到文件,可以一次性同时导入多个.mp3,.wma,.lrc和.txt文件,如图3-7所示。 图3-7 3) 导入的文件会显示在“播放列表”中,如图 3-8所示。其中 表示有该文件有字幕,可以发送字幕到舞台屏上,  表示该文件有歌曲,可以播放歌曲。 图3-8 播放列表中的文件可以通过点击删除图标  删除不再需要的文件,也可以通过上下切换键  调整文件的发送顺序。 注:对于没有字幕的歌曲文件不能发送字幕到舞台屏,可以通过【字幕编辑】选项卡给该歌曲文件添加字幕文件,“字幕编辑”的具体方法请参见 3.3 编辑字幕。 如果在播放列表中当前选中的歌曲文件没有字幕,那么首先要在【字幕编辑】选项卡上给歌曲文件生成一个字幕文件,生成字幕文件的方法有以下几种: 1)在电脑联网的情况下,可以通过“歌曲名”和“歌手”自动从互联网上取得歌词,如图3-9所示,填上正确的歌曲名和歌手名,点击“取得”按钮,就可以自动取得歌词文件。 图3-9 2) 如果用户已经有了一份歌曲对应的歌词文件,那么可以通过点击  按钮,直接把歌词文件导入到系统里。歌词文件支持 .lrc格式和.txt文件格式。3) 在以上两种方法都没发得到歌词文件时,用户还可以通过点击  ,纯手动编写一个字幕文件。
对于字幕文件,主要分为有时间字幕和无时间字幕两种。 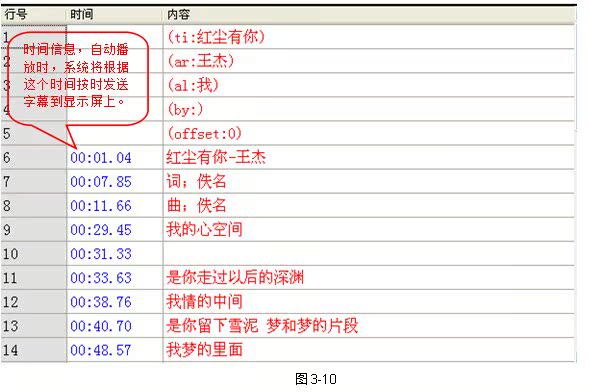 有时间字幕如图 3-10所示,每一行字幕都有时间信息,自动发送时,系统会根据时间信息,逐行发送字幕。图3-10 无时间字幕如图3-11所示。 图3-11 无时间字幕由于没有时间信息,自动发送时,由于系统不知道什么时候发送字幕,需要设置字幕发送的时间间隔,可以通过设置【播放列表】选项卡下方的“无时间字幕间隔”实现。时间间隔以“秒”为单位,如图3-12所示。 图3-12 3.3.1 编辑字幕 现在,我们为播放列表中的每一个文件都准备了一份字幕文件,但有时候,这份字幕文件可能要做细微的改动,或者这份字幕文件没有时间信息,这时候,我们就需要编辑字幕文件。 字幕编辑按钮如图3-13所示。 图3-13 (1) 导入剧本:导入一个新的剧本。字幕区域每次只能显示一个剧本的内容,导入的新剧本将覆盖原来的剧本。 (2) 全文编辑:以文本的形式显示整个剧本内容,用户可以很方便地多行编辑文本。 如果编辑了有时间信息的字幕,用户还可以通过勾选“严格检查时间格式”,让系统自动地检查用户编辑过的字幕文件的时间格式是否正确。如图3-14所示。 图3-14 (3) 修改字幕:对字幕进行修改,只能修改当前选中行。 (4) 插入字幕:在当前选中行的上面插入一条新的字幕。 (5) 删除字幕:删除当前选中行。 (6) 字幕排序:根据字幕时间从小到大对字幕重新进行排序。 3.3.1 修改时间 当我们有了字幕文件,为了让系统能够按照时间信息自动播放,可能要给那些没有时间信息的字幕文件加上时间信息,或者有时候要修改字幕信息,那么我们可以用以下几种方法修改时间信息。 1) 点击【修改字幕】选项卡上的  按钮,在弹出的文本编辑框里,直接按下方的时间提示格式,对字幕的时间进行编辑修正,如图 3-13所示。2) 点击  按钮,在弹出的字幕修改框里,点击“有时间字幕”,对字幕进行时间设置。 3) 如果这个字幕文件有相应的歌曲文件,那么我们可以根据歌曲文件刻录字幕时间。点击【字幕编辑】选项卡上的“刻录字幕时间”开始按钮,如图3-15所示。 图3-15 系统会自动开始歌曲的播放,用户可以边听歌曲,边用鼠标点击相应的字幕文件,系统会自动刻录歌曲时间到字幕文件里。另外还可以用空格键和回车键来刻录时间,跟鼠标点击的效果是一样的。如图3-16所示。 图3-16 刻录好时间以后,也可以点击“字幕排序”对刻录好的字幕文件根据时间排序。 注:字幕时间和实际的歌曲时间最好一致,如果两者时间进度不一致,将以歌曲播放时间为准。即,歌曲已经播放完,如果还剩有字幕时间比歌曲结束时间大的字幕,那么这些字幕将被忽略。
3.4 播放列表保存和打开软件关闭时,会自动保存当前的播放列表,但用户也可以通过以下方式保存播放列表,以防数据丢失。 1)点击菜单栏上的文件à播放列表另存为…,如图3-17所示。 图3-17 在弹出的“另存为”窗口中,输入文件名,把列表文件保存到用户指定的地址,列表文件的后缀为.fkpl。 2)导入用户保存的播放列表,可以点击菜单栏上的文件à打开播放列表…,如图3-18所示。 图3-18 在弹出的“打开”窗口中选择后缀为.fkpl的文件,就可以把播放列表导入到系统里。 3.5 特效设置点击菜单栏上的【设置】à【通讯及特效设置】或者工具栏上的  按钮,对字幕显示效果进行设置。 【通用】设置窗口如图3-19所示。 图3-19 1 )通信方式设置:可以选择串口通信,网口通信或者串口+网卡通信三种。通信方式的发送必须跟3.1屏参设置 里横屏,纵屏,小屏的通信方式设置一致。比如,横屏,纵屏,小屏的在屏参设置里的通信方式全都为串口通信,那么这里需选择串口通信;如果横屏,纵屏,小屏的在屏参设置里的通信方式全都为网口通信,那么这里需选择网口通信;横屏,纵屏,小屏的在屏参设置里的通信方式既有串口通信又有网口通信,那么这里需选择串口 +网口通信。如果在屏参设置里的通信方式设置为网口,但是这边的通信方式设置为串口 +网口,那样会让发送速度变慢,一定不能这样设置。网络包间隔默认为 30ms,有丢包现象或文字显示不正常时,可以设置得高一点。 注意:当选择串口设置时,需要指定波特率,默认为57600bps,如果速度比较慢,可以把波特率调高,但同时需要在屏参设置页面的“串口设置”中,勾选“更改设置”,调高波特率并且点击“设置”按钮,设置完后重新加载屏参。两者波特率必须一致。屏参设置页面的波特率调整如图3-20所示。 图3-20 2)显示屏设置:我们提供横向显示屏,纵向显示屏以及小屏(演员屏),可以通过勾选这三类显示屏前面的复选框来实现是否使用这三类显示屏。 3)分段设置:在发送字幕时,系统默认是以“行”为单位进行字幕的发送,当一行文字很长时,可能无法正常显示 显示屏上,这时候可以使用自动分段功能。点击“自动分段”前面的复选框,然后输入合适的每段字数,系统将根据用户的设置,对超过字数的行进行分行。注意:分行后,最好对时间相同的行数进行时间的修改,否者在相同时间里发送多行,有可能出现丢包现象。 4)快捷键跳行方式:使用键盘上或者遥控上的上下按键,Enter键时,系统默认跳一行。但如果用户设置了显示屏的显示行数为一幕两行时,可以设置快捷键跳行方式为“跳两行”。 【横屏】设置窗口如图3-21所示。 图3-21 1)一幕显示行数:可以设置一次显示单行或者一次显示两行。当一幕显示两行时,也可以设置快捷键跳行方式为“跳两行”。 2)字幕对齐方式:可以设置“左对齐”,“居中对齐”或者“右对齐”。 3)字体:根据用户喜好设置字体和颜色。 4)字宽/字高:可以设置文字自适应宽高,自适应高以及指定文字的宽高等。 5)动画特技:选择用户喜欢的动画效果,默认效果为静止显示。
【竖屏】,【小屏】的特效设置跟【横屏】的特效设置没有区别,不再在这里累述。 3.6 字幕发送一切准备就绪,接下来就可以发送字幕了。字幕的发送方法有“手动”和“自动”两种,“手动”发送即每一幕字幕的发送都需要用户点击鼠标或者按遥控或键盘上的快捷键发送到显示屏上。“自动”发送即按下自动发送按钮后,系统会根据字幕文件的时间信息或者字幕发送间隔,到了时间就自己发送字幕到显示屏上,无需用户额外操作。以下分别对这两种发送方法进行说明。 3.6.1 手动发送手动发送的过程如下: 5)以上准备工作都做好以后,选择【播放列表】选项卡下方的播放类型为手动,如图3-22所示。 图3-22 6)点击【工具栏】上的连接图标,连接显示屏。如图3-23所示。 图3-23 7)在【字幕】显示区点击你需要发送的字幕,就可以发送到显示屏上了。除了鼠标发送,还支持以下快捷键发送: (1)Enter键 (2)上下切换键↑↓ (3)空白键 字幕的发送会在状态栏显示进度条和发送状态,如图3-24所示。 图3-24 8)一个字幕文件发送完以后,可以点击【播放列表】中的文件名切换文件,发送别的字幕。 9)字幕发送完以后,点击【工具栏】上的断开图标,切断与显示屏的连接。如图3-25所示。 图3-25 3.6.1 自动发送自动发送的过程如下: 5)以上准备工作都做好以后,选择【播放列表】选项卡下方的播放类型为自动,如图3-26所示。 图3-26 6)点击【工具栏】上的连接图标,连接显示屏。如图3-27所示。 图3-27 7)在【播放列表】选项卡下方,选择播放模式。如图3-28所示。 图3-28 单个文件一次播放:只播放当前文件,播放结束后停止。 单个文件循环播放:自动循环播放当前选中的文件。文件切换的时间间隔为下面8)中设定的“文件切换间隔”。 列表文件一次播放:自动播放列表里的所有文件,播放结束后停止。文件切换的时间间隔为下面8)中设定的“文件切换间隔”。 列表文件循环播放:自动循环播放列表里的所有文件。文件切换的时间间隔为下面8)中设定的“文件切换间隔”。 等待遥控笔切换文件:自动播放当前选中的文件,播放结束后等待遥控笔切换到下一个文件播放。 注:当列表中某个歌曲文件没有相应的字幕文件时,自动播放时会跳个该文件,因此对于不能自动播放的歌曲,请检查是否有字幕文件或者字幕文件是否为空。 8)在【播放列表】选项卡下方,设置时间间隔。如图3-29所示。 图3-29 文件切换间隔:一个文件播放结束,等待设定的时间间隔后,再切换到下一个文件播放。 无时间字幕间隔:对于那些有时间信息的字幕文件,自动播放模式将按照时间信息进行发送;但对于没有时间信息的字幕文件,将按照用户设定的时间间隔进行发送。 9)设置完成后,点击【播放列表】下方的播放按钮,开始自动播放过程。如图3-30所示。 图3-30 这样系统开始了自动发送的过程,字幕的发送会在状态栏显示进度条和发送状态,如图3-31所示。 图3-31 10)可以点击【播放列表】下方的暂停或者停止按钮来结束自动播放过程。如图3-32所示。 图3-32 11)字幕发送完以后,点击【工具栏】上的断开图标,切断与显示屏的连接。如图3-33所示。 图3-33 3.7 命令介绍确保软件和显示屏处于连接状态时,可以发送以下命令控制显示屏。 1 )亮度:点击【工具栏】的 或者菜单栏的命令à亮度。支持 1~16级亮度的控制,可以通过连续点击实现。2 )清屏:点击【工具栏】的 或者菜单栏的命令à清屏。可以清除显示屏上的内容。 3 )脱机:点击【工具栏】的 或者菜单栏的命令à脱机。可以让显示屏处于脱机状态,如果设置了脱机图像或者脱机文字,显示屏将显示设置好了的脱机图像或者脱机文字。 脱机文字和图像的设置可以通过点击菜单栏的设置à设置脱机文字和设置à设置脱机图像实现,在弹出窗口里输入脱机文字或者导入脱机图像即可。如图3-34所示。 图3-34 4)临时信息:在某种情况下,字幕播放中希望能插入一条临时发送的消息或文字,可以使用临时信息功能。点击菜单栏的命令à临时信息,在弹出窗口中输入要发送到临时信息,点击发送,即可以把临时信息发送到显示屏上。
4 快捷键本舞台屏支持以下快捷键操作: 1)空格键(Space键)、回车键(Enter键)、上下键(↑↓键):发送字幕 2)Tab键:切换播放列表文件 3)F4:清屏 4)F5:连接/断开 5)F6:临时信息 6)F9:开始播放 7)F10:继续播放 8)F11:暂停播放 9)F12:结束播放
5 遥控笔操作遥控笔的功能大同小异,可以到淘宝购买,以下链接请参考:
淘宝上选择很多,价格不一,请自行选择。
遥控笔一般是通用的,飞控舞台卡可以通过遥控笔操作以下功能:
| 
 |返回首页|有问题扫码关注公众号|LED控制卡
( 鲁ICP备18053106号 鲁公安网备案号37170202666047 )
keywords:LED显示屏 LED控制卡 LED显示屏配件 麒麟电子
|返回首页|有问题扫码关注公众号|LED控制卡
( 鲁ICP备18053106号 鲁公安网备案号37170202666047 )
keywords:LED显示屏 LED控制卡 LED显示屏配件 麒麟电子